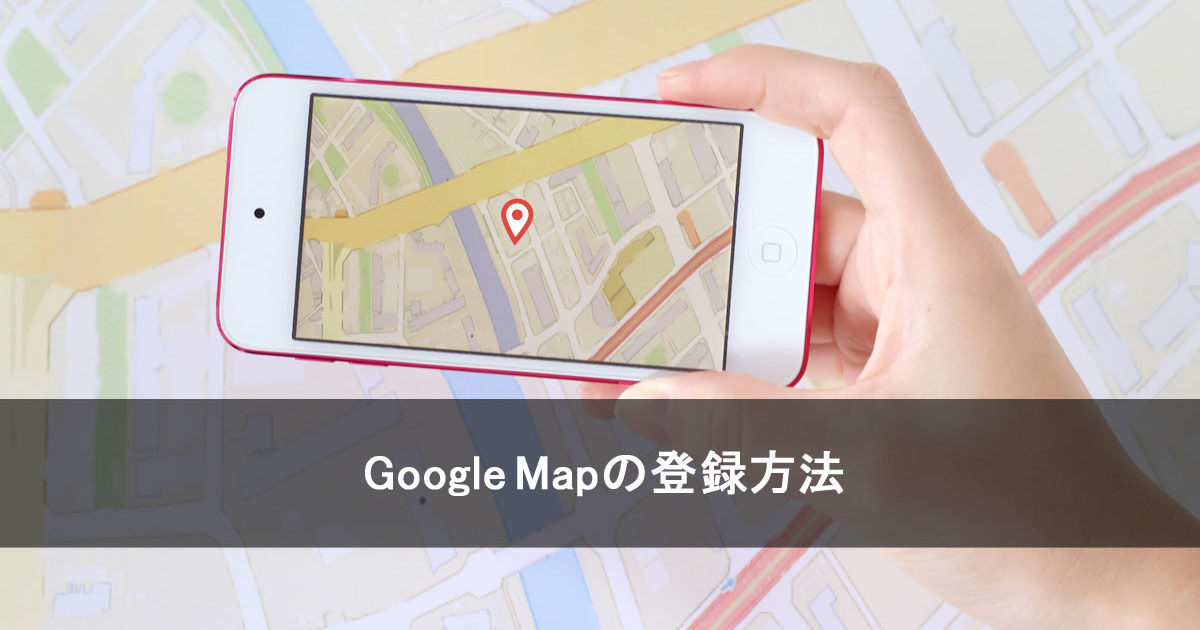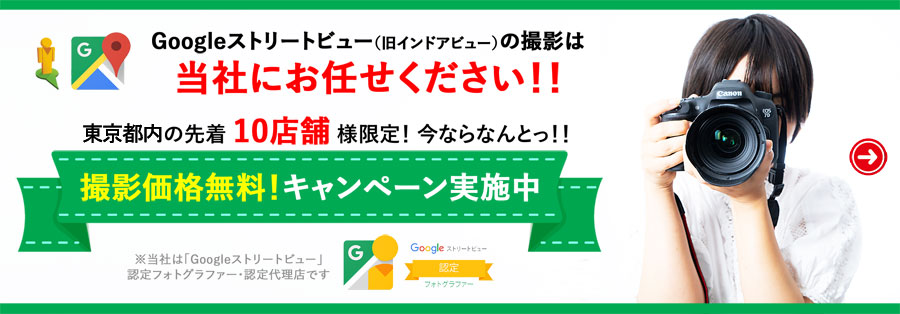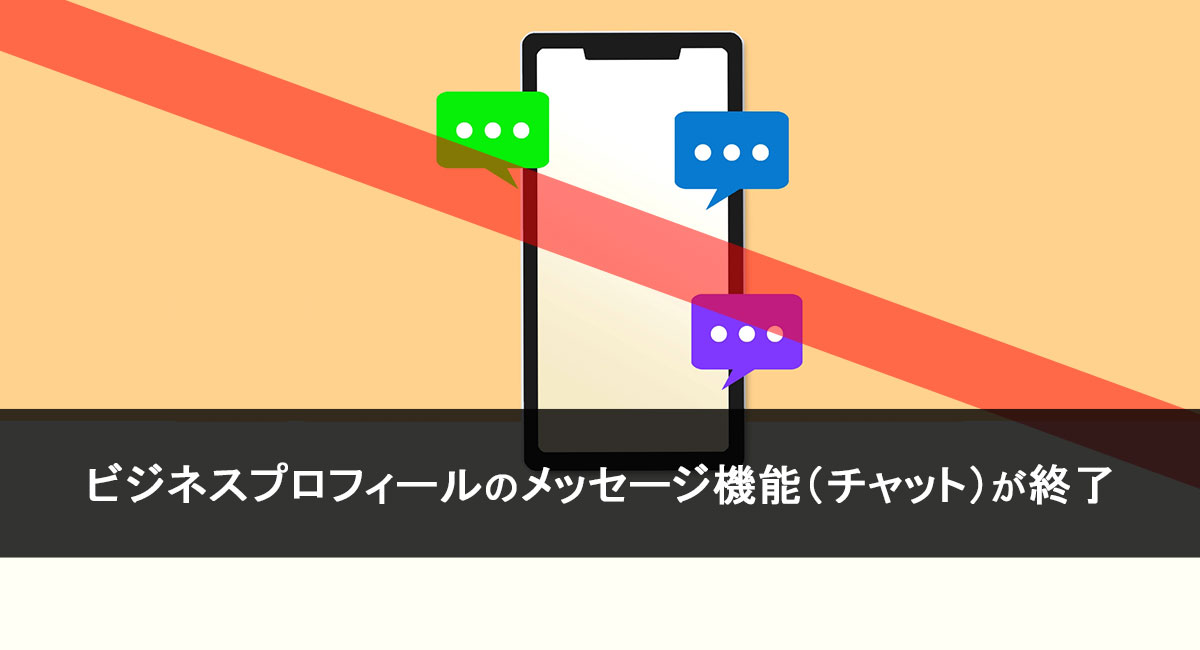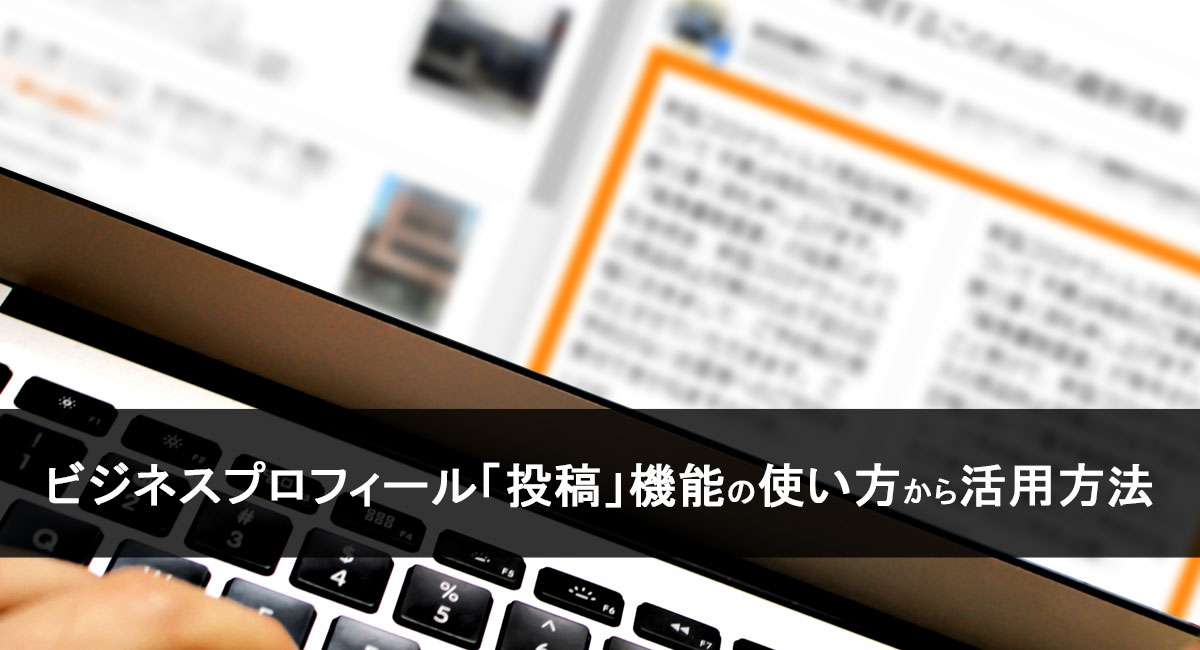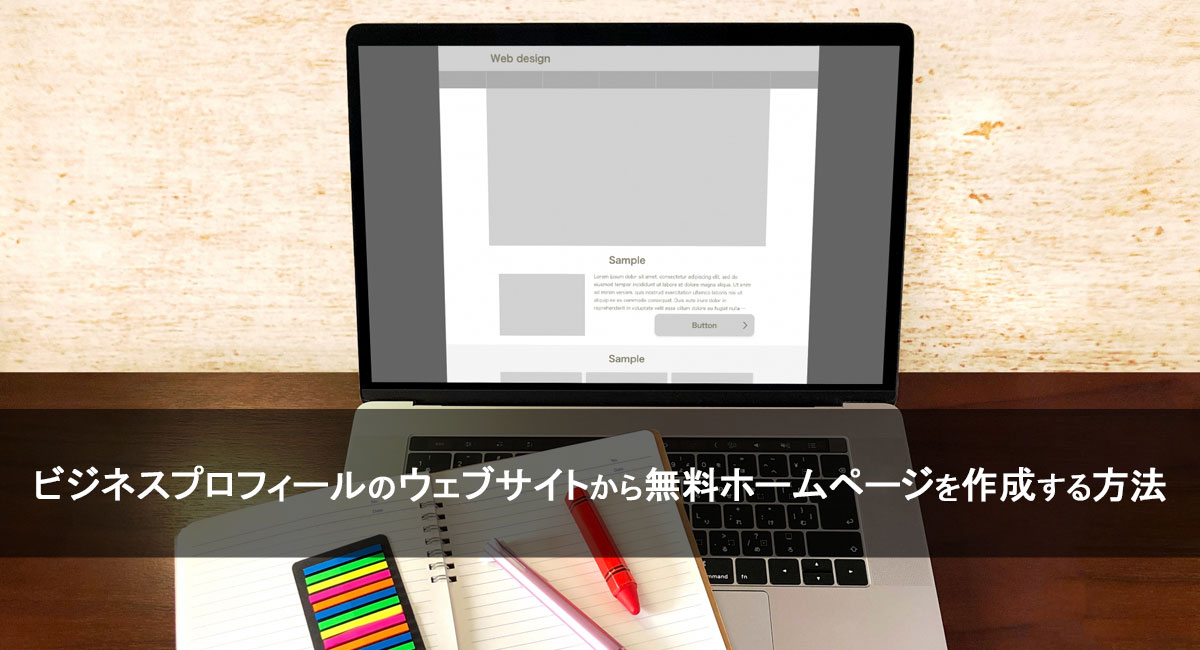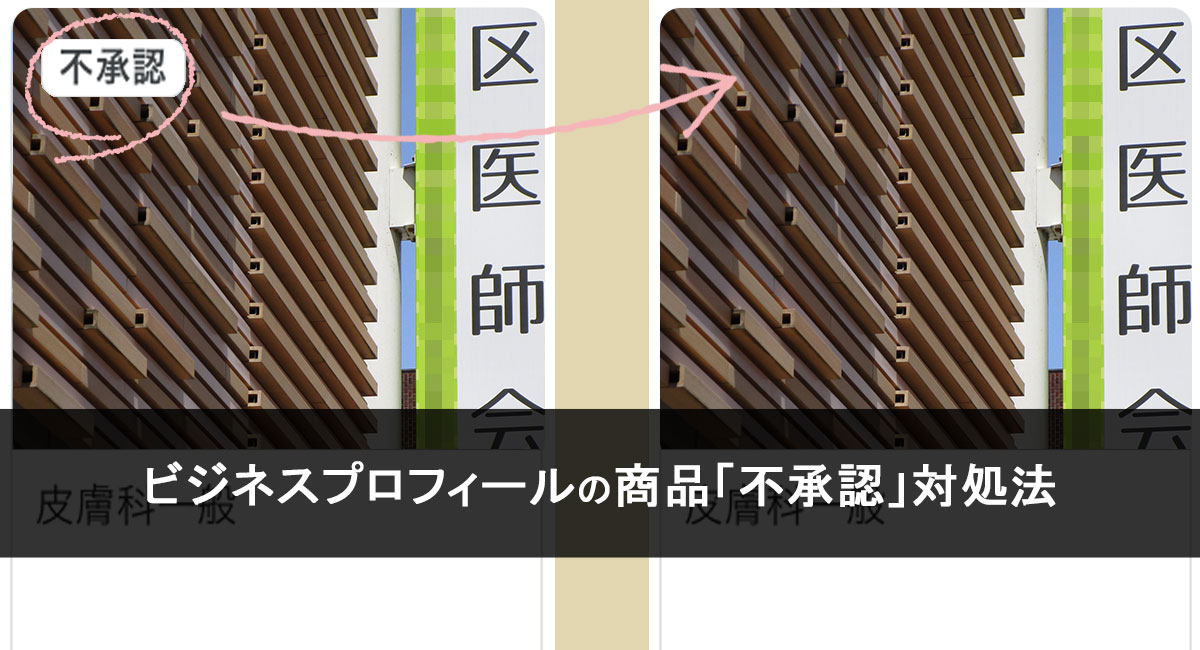「新宿 カフェ」などの地名の入ったキーワードでの検索時に必ず表示され、目に入ってくるのがGoogleマップです。
今では、Googleマップで表示されたお店に来店する人がとても増えています。
またGoogle社は更なる拡充を進めており、さらなるユーザー数増加が予想され、現代社会で無くてはならないものとなっていくことでしょう。
日本経済新聞:米グーグルは6日、スマートフォンの地図アプリ「グーグルマップ」の機能を拡充すると発表
https://www.nikkei.com/article/DGXMZO55340750W0A200C2TJ2000/
多くの人にお店を見つけてもらえるGoogleマップにご自身の店舗が登録されることで、あなたのビジネスに大きなメリットをもたらします。
本記事では、実際にどのようにすれば、Googleマップに登録することができるのかを紹介します。
目次
Googleマップに店舗を登録する方法
Googleビジネスプロフィール(旧:Googleマイビジネス)は、GoogleMapと連携しているものなので、Google検索・Googleマップ検索を行った際に、ご自身の店舗情報を詳しく表示させることができます。
- Google検索時の表示例
- 以下のように、Googleビジネスプロフィール上に情報をしっかりと登録をすることで、Googleマップにご自身の店舗の情報がしっかりと表示されます。
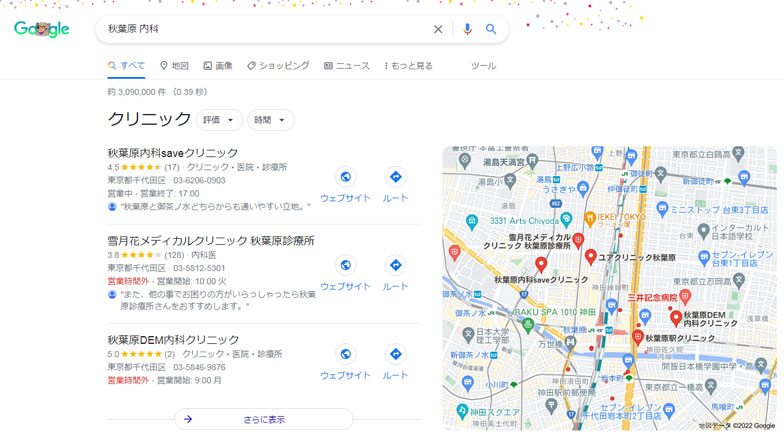
- Googleマップ検索を行った時の表示
- 一度は見たことがあると思いますが、以下のように表示されます。
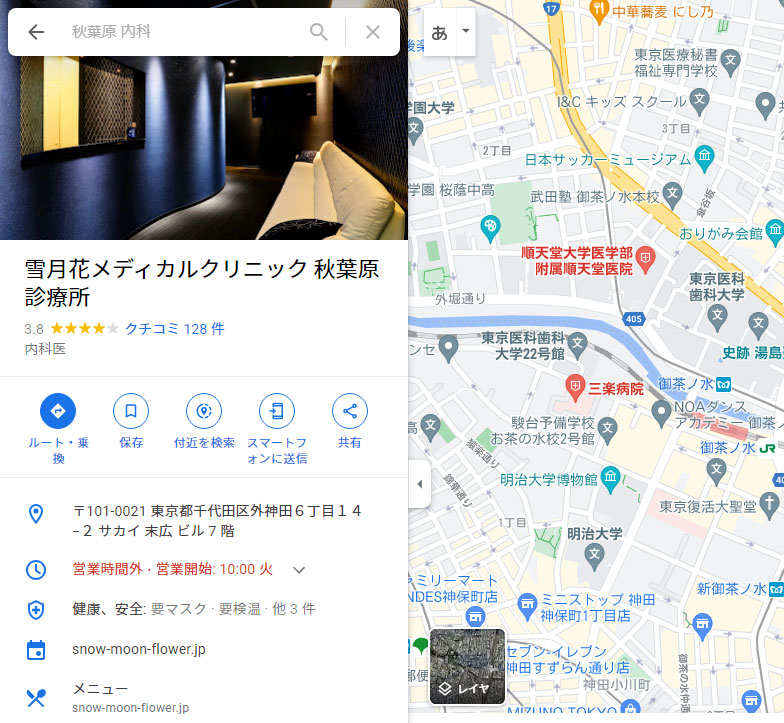
Googleマップからも店舗を検索し、表示させることが出来るため、Googleビジネスプロフィールを登録、運用していくことが、とても重要となります。
では、実際にどのようにGoogleビジネスプロフィールを登録していけばいいのか、手順に沿って解説していきたいと思います。
チェック項目
Googleビジネスプロフィールを登録する前に何点かチェックすべき項目が3点あります。
- Googleアカウントを取得しているか?
- 現在、地点を登録されていないか?
- 現在、オーナー確認がされていないか?
これらをチェックする必要があります。
一つずつ見ていきましょう。
Googleアカウントを取得しているか?
まず、Googleビジネスプロフィールを登録、運用するには、Googleアカウントを取得することが必要です。
まだ、Googleアカウントをお持ちではない方は、下記の「Googleアカウント作成ページ」へ!から、Googleアカウントの作成を行いましょう。
現在、既に地点登録がされていないか?
なぜこれをチェックしないといけないのか…とても重要だからです。
理由は…
既に登録(地点の登録・オーナー登録)が完了している状態で新たにGoogleビジネスプロフィールの登録を行うことで、店舗の情報が重複して作成されてしまうからです。
ご自身の店舗が重複していることで、お店を探そうとしているユーザー(Google検索やGoogleマップを利用している人たち)はどっちがどっちだ!?と混乱を招きます。
また、Googleビジネスプロフィールを活用したくても、スムーズに活用することが出来ないネックとなります。
以上のことから、新たに登録を行う際には、必ず確認しておきましょう。
以下の手順をで確認することができます。
既に地点の登録がされているのかを調べる方法
地点の登録がされているかのチェックは以下の手順で確認します。
- Googleマップを開き、Googleマップが表示されたら、検索窓に「ご自身の店舗名」+「店舗がある地名」を入力して検索をかけます。
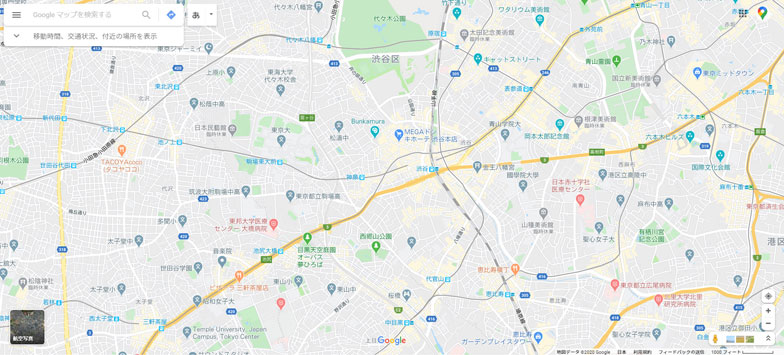
- 検索後、Googleマップに赤いピンが立っていなかった場合、登録はされていないという事になります。
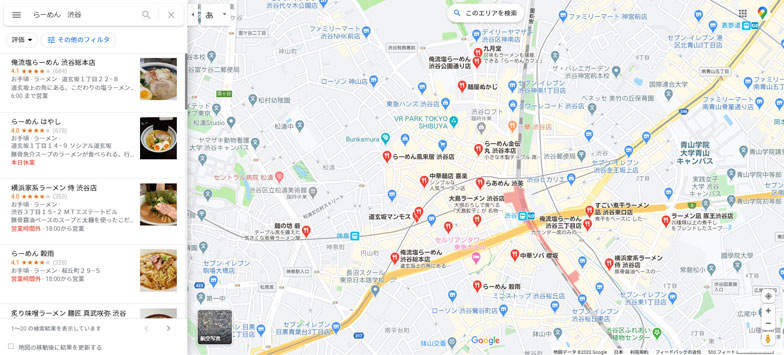
つまり、赤いピンが立っていたという場合は、もう既に地点の登録がされているということがわかります。
※この時、登録されていない場合は、オーナー登録がされていないという事になるので、チェックは必要ありません。
地点登録されている方は以下のオーナー登録がされているかのチェックする方法をご覧ください。
オーナー登録がされているかチェックする方法
オーナー登録されているかのチェックは以下の手順で確認します。
- Googleマップを開き、検索窓から「ご自身の店舗名」+「店舗がある地名」を入力して検索をかけます。
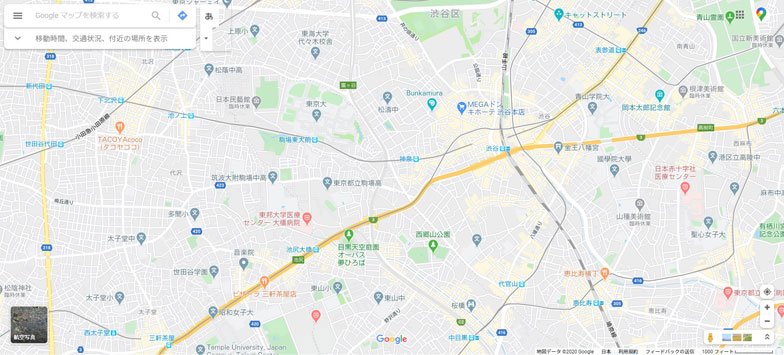
- 地点登録されていると画面の左側に出てくる情報の出ているパネルが表示されますので、自身の店舗をクリックします。
クリックすると以下のようになります。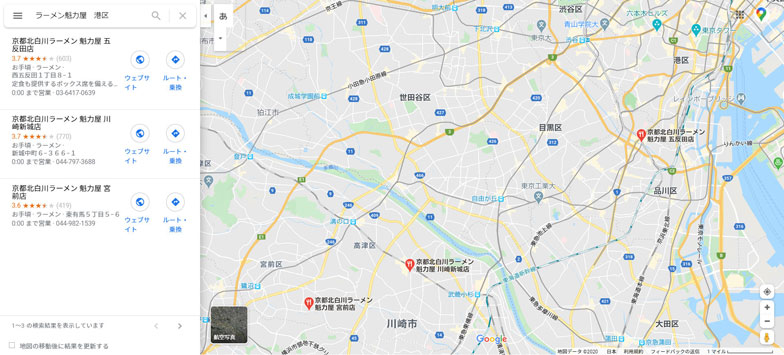
- 画面左に表示されるパネル内の情報の中に「ビジネスオーナーですか?」というテキストがある場合は、地点の登録は完了しているが、オーナー登録は未完了(まだされていない)ということになります。
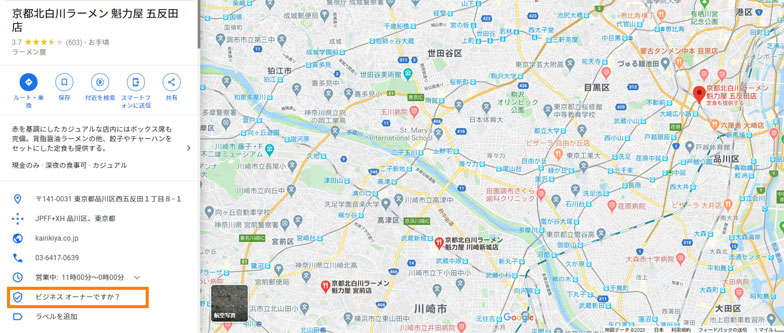
オーナー登録がされていないことが確認できましたら、Googleビジネスプロフィールの登録へと移ります。
参考情報:
https://support.google.com/business/thread/29741210?hl=ja
Googleビジネスプロフィールに登録の手順
- Googleビジネスプロフィールのログイン画面を開いて、右上にある「今すぐを開始」をクリックします。
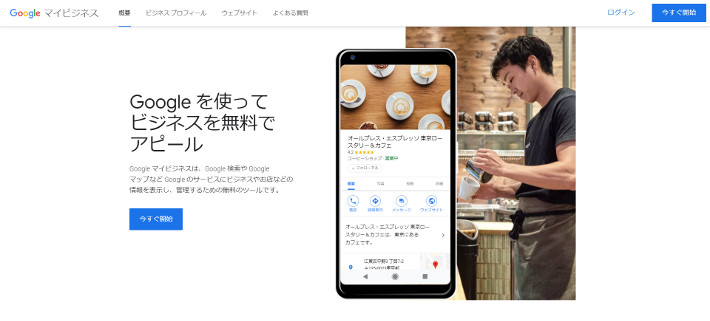
- 下記の画面が表示されたら、「利用開始」をクリックします。
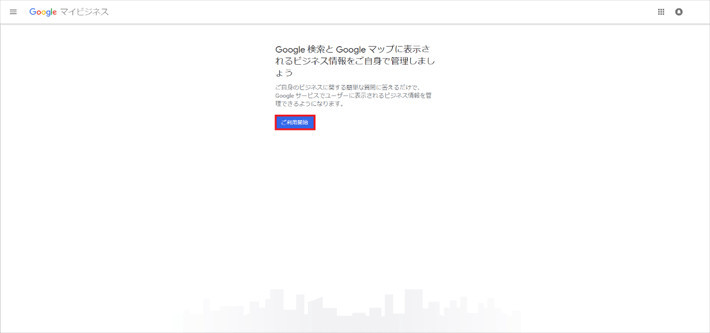
- 「ビジネス名を入力してください」と表示されますので、正しく入力し、完了しましたら「次へ」をクリックします。
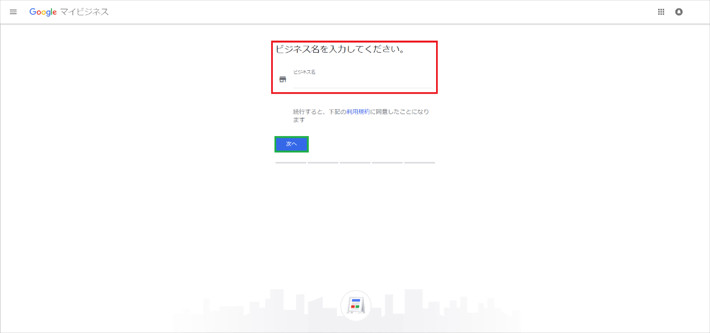
- 「ビジネス所在地」を入力する画面に移ります。
「国」「郵便番号」「都道府県」「住所」を入力していきます。
完了しましたら「次へ」をクリックします。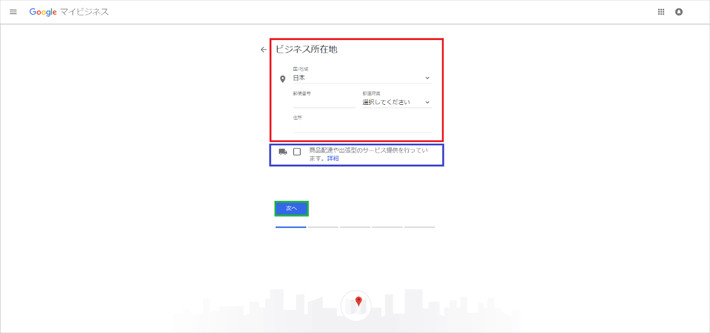
※写真の下に表示される「商品配達や出張型のサービス提供を行っています。」といったところには、店舗在宅や無店舗型サービスを展開されるお客様はチェックを入れてください。
- 「ビジネス所在地」の画面では、マップが表示されます。
店舗がある位置に「赤いピン」を設定します。ここで設定した赤いピンがGoogleマップで表示されますので、正確に位置を決定しましょう。
完了しましたら、「次へ」をクリックします。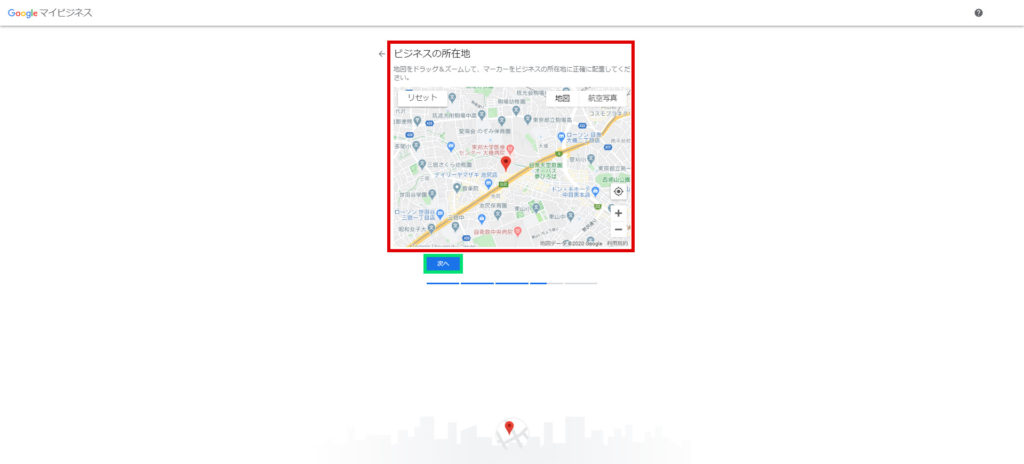
- 続きまして、「ビジネスのタイプ」を設定します。
ビジネスのタイプとは、業種もしくはカテゴリと呼ばれています。
この画面に関しては、Googleがあらかじめ設定している業種の中から該当するものを選択する形になります。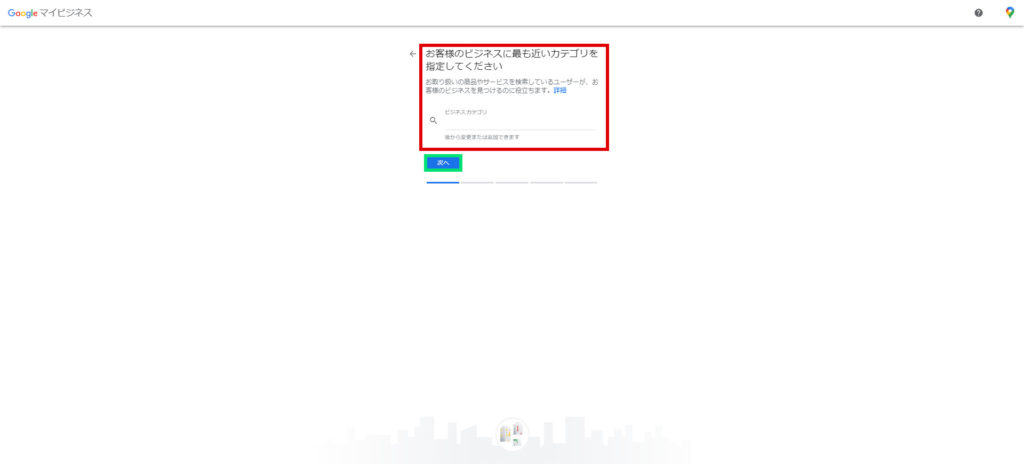
- 例)ラーメン店(カテゴリ選択画面)
このように、「ビジネスカテゴリ」で「ラーメン」と入力すると、カテゴリが表示されます。「ビジネスのタイプ」に関しましては、この中から選択します。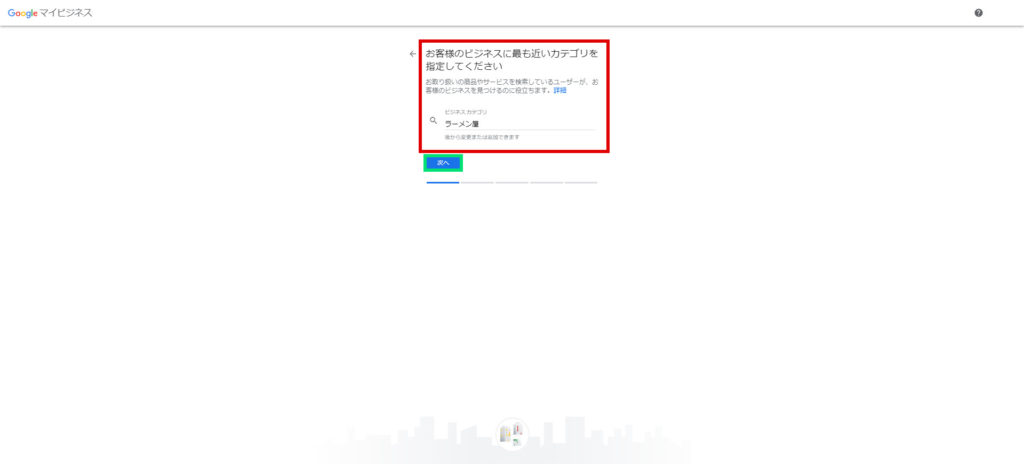
- 「連絡先情報の入力」では、ご自身の店舗の電話番号とWEBサイトのURLを登録します。入力が完了しましたら、「次へ」をクリックします。
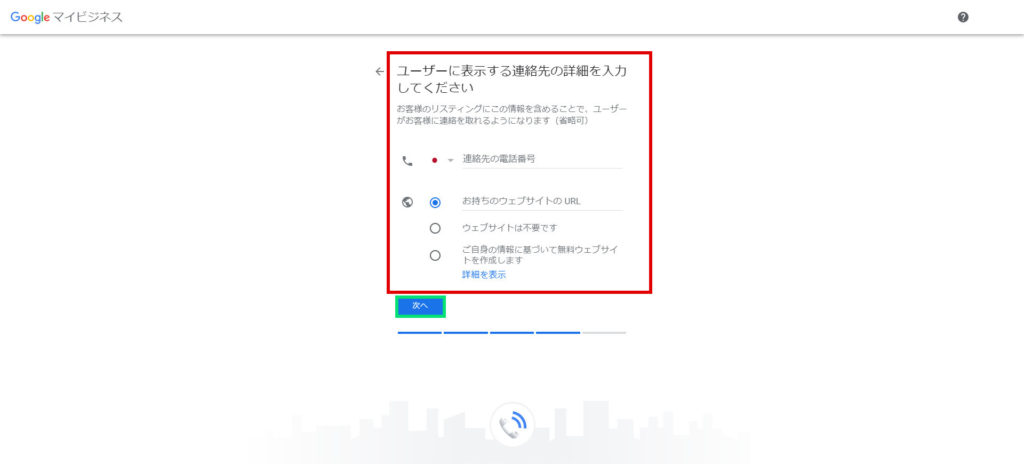
- 「完了させてこのリスティングを管理します」が表示されましたら、書いてある文章をよく読み、下に表示される「終了」をクリックします。
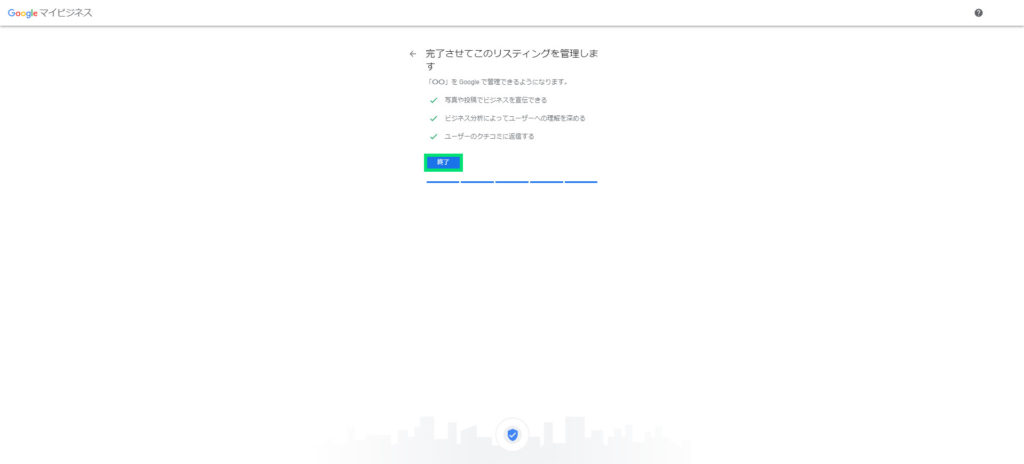
- 「確認方法をお選びください」と表示されます。
確認コードを取得する方法を選択します。
Googleビジネスプロフィールの登録が初めての場合は、「ハガキ」での確認になりますので、「連絡先の名前」を入力してから、「郵送」をクリックしてください。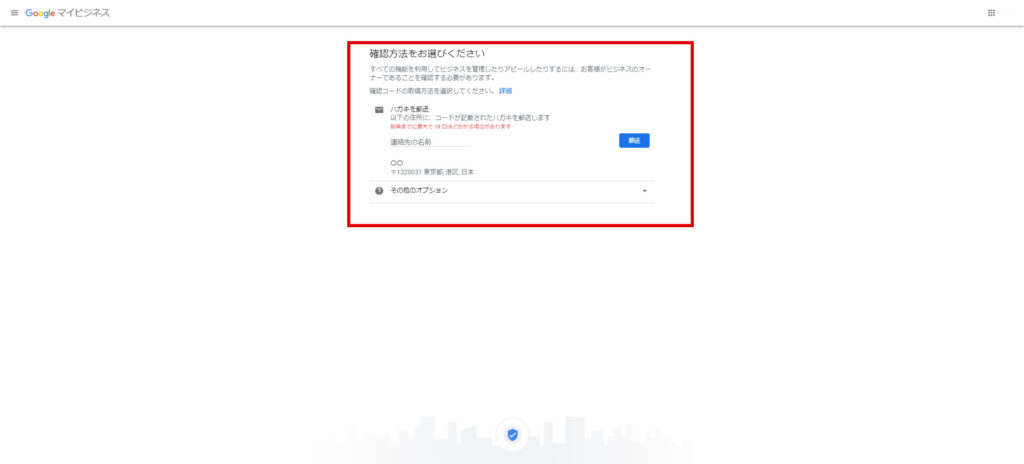
- 「ハガキは間もなく届きます」という画面が表示されます。
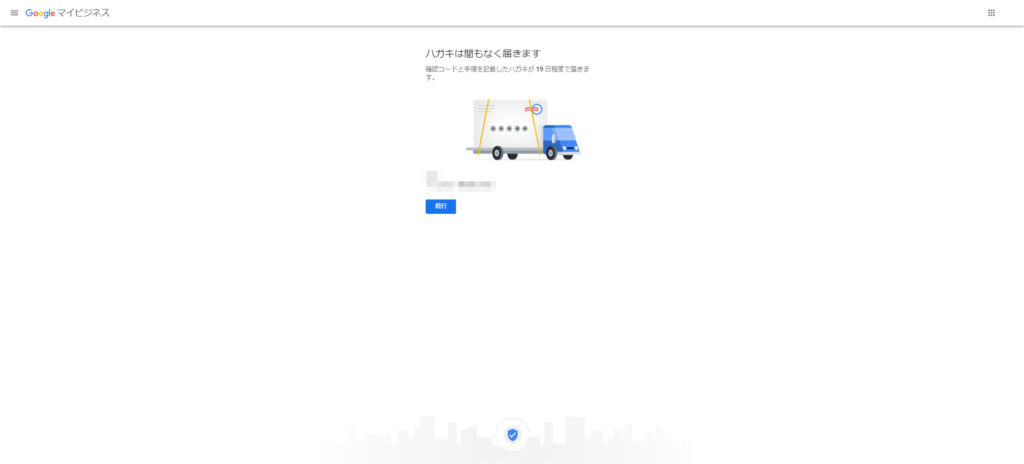
「リスティングをカスタマイズ」をクリックします。
※おおよそ、14日~20日くらいでハガキがお手元に届くようになっています。
あくまでも当社での経験上の為、20日を過ぎてしまう可能性もあると思われます。 - 「無料のWebサイトをプレビュー」という画面が表示されます。
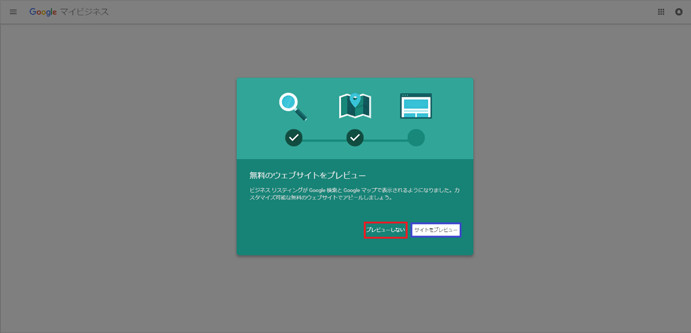
「すでにWebサイトを登録した」もしくは「今は無料のWebサイトは必要ない」といった方は左に表示される「プレビューしない」を選択します。
この時に、無料のWebサイトを作成したい方は、右に表示される「サイトをプレビュー」をクリックします。
※20秒~30秒ほどでWebサイトが完成しますが、このタイミングでなくても作成は可能です。
Googleビジネスプロフィールのウェブサイトから無料ホームページを作成する方法
今回はプレビューしないを選択しました。 - 下記のように管理画面が表示されます。
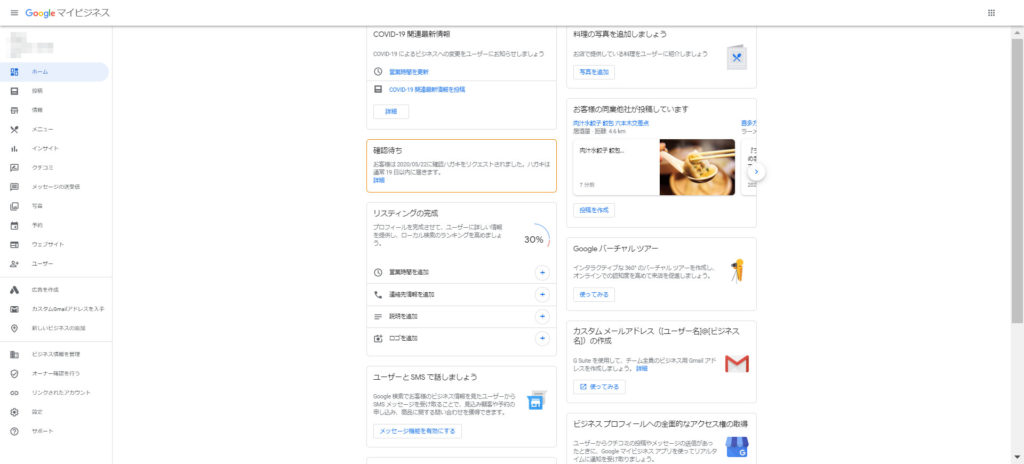
ここまで登録が完了しましたら、残すは「ハガキ」で送られてくる「確認コード」を入力するだけとなります。
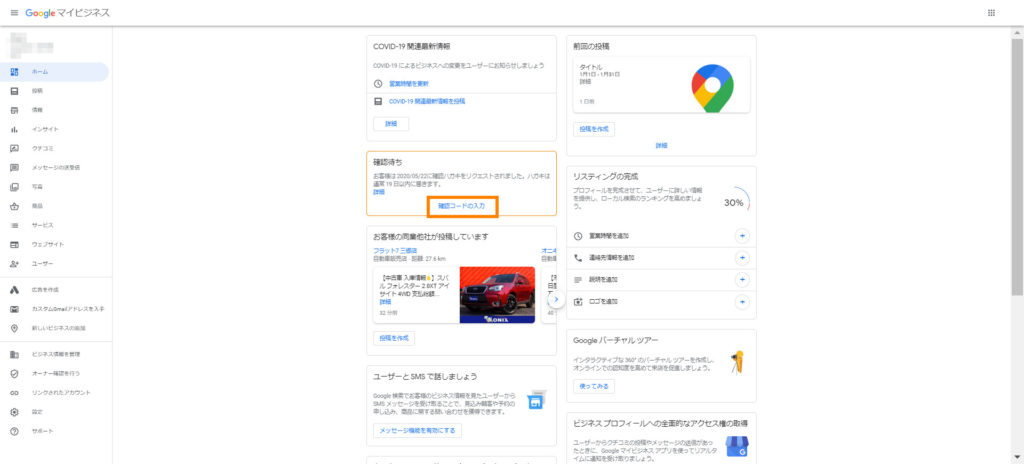
- ハガキが郵送手続き後、上記のような画面になります。
後は確認コードが届くのを待つだけです。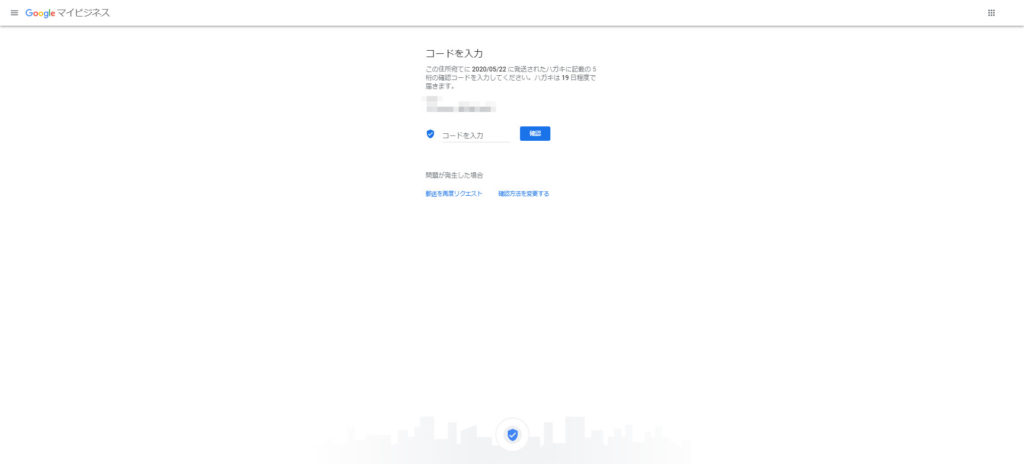
- ハガキがお手元に届きましたら、「確認コードを入力」後、青い枠の「確認」をクリックします。
これで、Googleビジネスプロフィールの基本登録が完了いたしました。
この流れで登録作業を進めることで、簡単にGoogleビジネスプロフィールアカウントを作成することが出来ます。
登録完了した後は?
これでGoogleビジネスプロフィールの登録が完了し、Google検索とGoogleマップ検索にご自身の店舗が表示されるようになります。
しかし、これだけでは十分に生かしきれていません。
- 基本情報の編集,追加作業
- 写真やストリートビューの追加
これらをしっかりと掲載することで、アカウントをよりいいものにすることでユーザーに対して、ご自身の店舗のアピールすることができます。
Googleビジネスプロフィールの登録が完了した方は、上記の2点の作業を行っていくことをおすすめいたします。