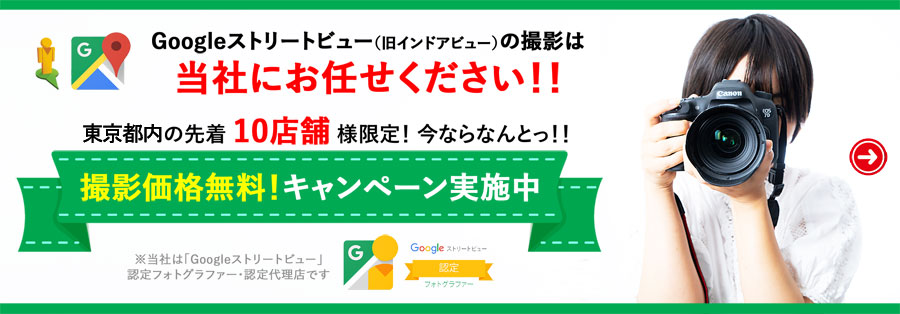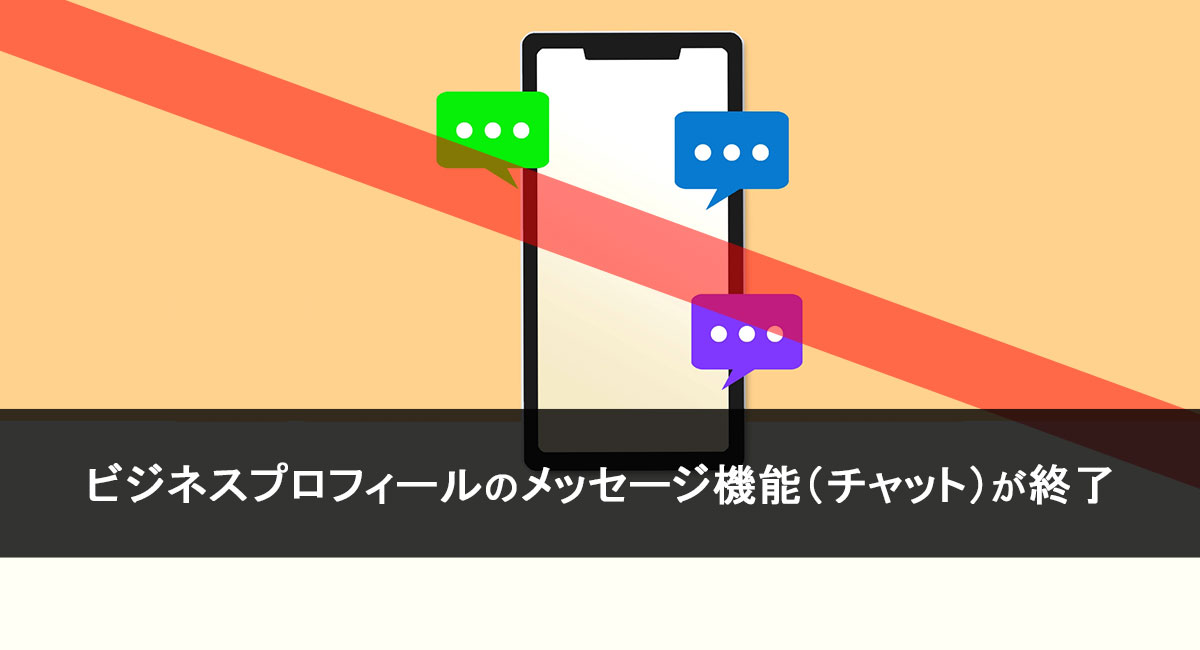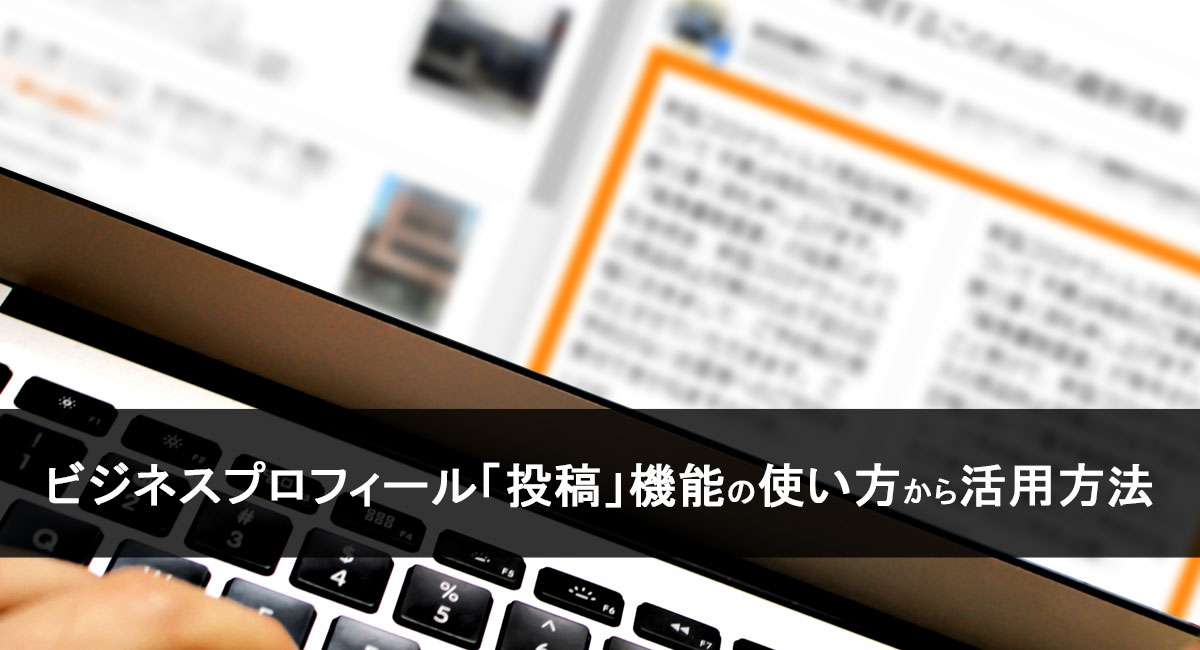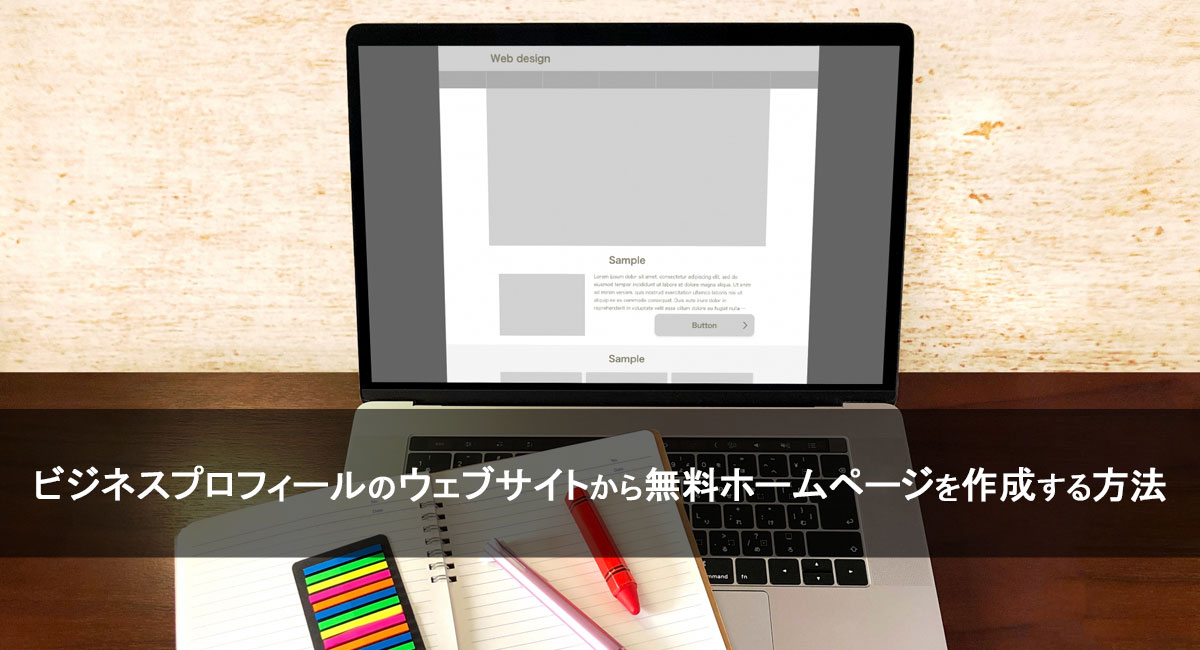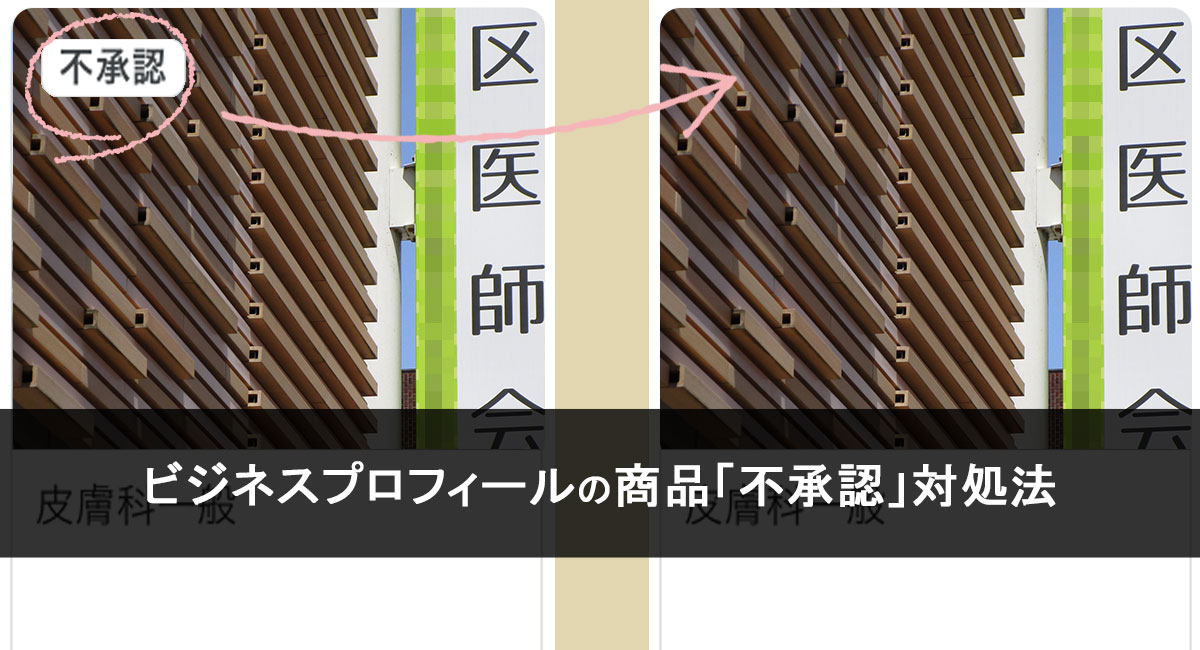Googleビジネスプロフィール(旧:Googleマイビジネス)において店舗の情報だけが登録されている場合には、ビジネスプロフィールのオーナー確認を行うことがとても重要となっています。
その理由として、オーナー確認をすることで以下の事ができるようになります。
- お店の情報を入力してユーザーに伝えることができます。
- アクセスやデータの分析が可能になります。
- ユーザーに対して、最新情報の発信が可能になります。
オーナー確認は簡単な手順で行えます。
ビジネスプロフィールの情報を常に最新の情報にしておくことで、ユーザーの目に留まるお店にしましょう。
目次
オーナー確認ができているのかのチェック方法
- まずGoogleマップを開きます。
- Googleマップの検索窓から「店舗名」+「地名」を入力して検索をかけます。
- Googleマップの画面の左側に出てくる情報の出ているパネルをチェックし、ご自身の店舗があるかを確認する。
- ご自身の店舗の情報の中に、「ビジネスオーナーですか?」という文言があるか確認する
実際に画像を見ながら説明をしていきます。
- 地点登録をチェックしたときと同じように、Googleマップを開きます。
そして、検索窓から「ご自身の店舗名」+「店舗がある地名」を入力して検索をかけます。
すると、以下のようになります。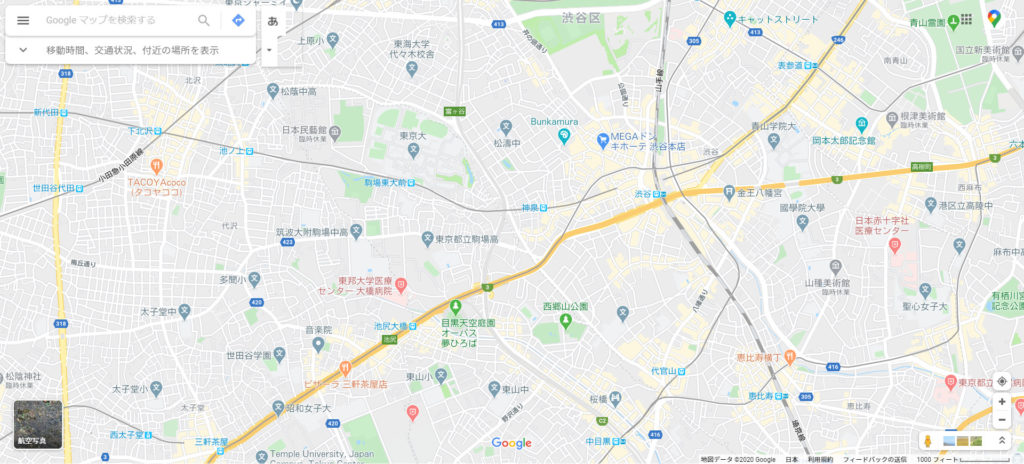
- 地点登録されていると画面左側にパネルが表示されます。
その中から管理・運用をする店舗が表示されますので、そちらをクリックします。
ご自身の店舗をクリックすると以下のようになります。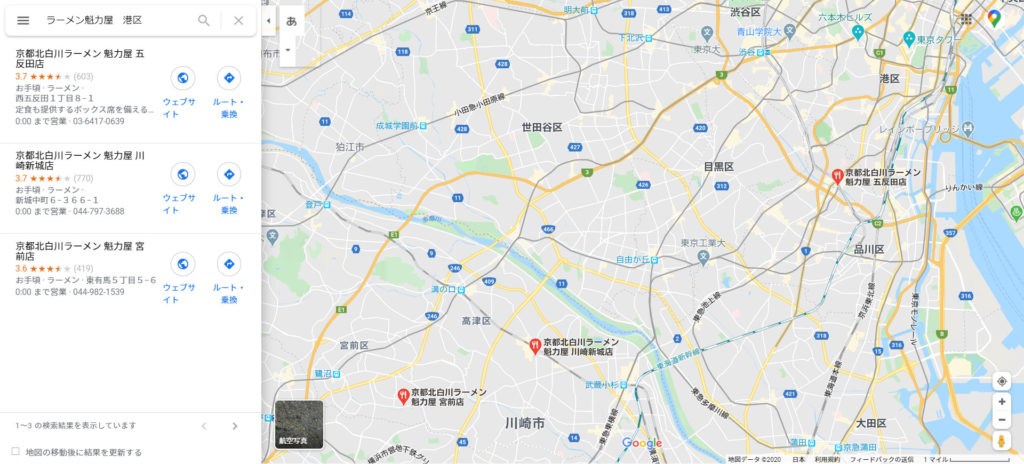
- 画面左に表示されるパネル内の情報の中に「ビジネスオーナーですか?」という文言がある場合、地点登録はされているが、オーナー登録はまだ済んでいないことになります。
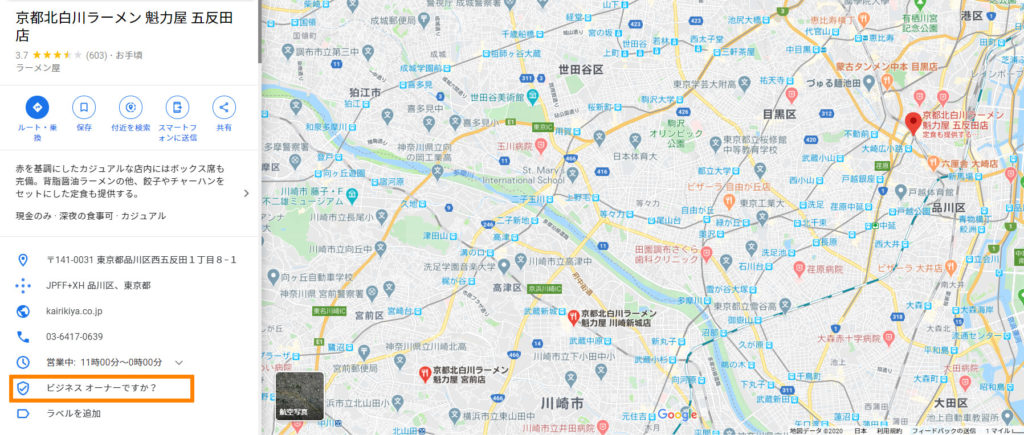
Googleビジネスプロフィールのオーナー確認を完了することで、「営業時間」「住所」等の基本情報の編集ができるだけでなく、ユーザーからの「クチコミ」に返信することが可能になり、「投稿」という機能を活用することで、お店の情報を発信することが出来ます。
Googleビジネスプロフィールの口コミを増やす方法を解説【促進チラシ無料公開中】
他にも様々な機能がありますが、最大限活用することでお店の集客を強化することが出来ます。
では、具体的にGoogleビジネスプロフィールオーナー確認の方法を見ていきましょう。
オーナー確認の方法
- 先ほどの表示した画面で「ビジネスオーナーですか?」を選択してクリックしましょう。
※PCでもスマホでも操作が可能です。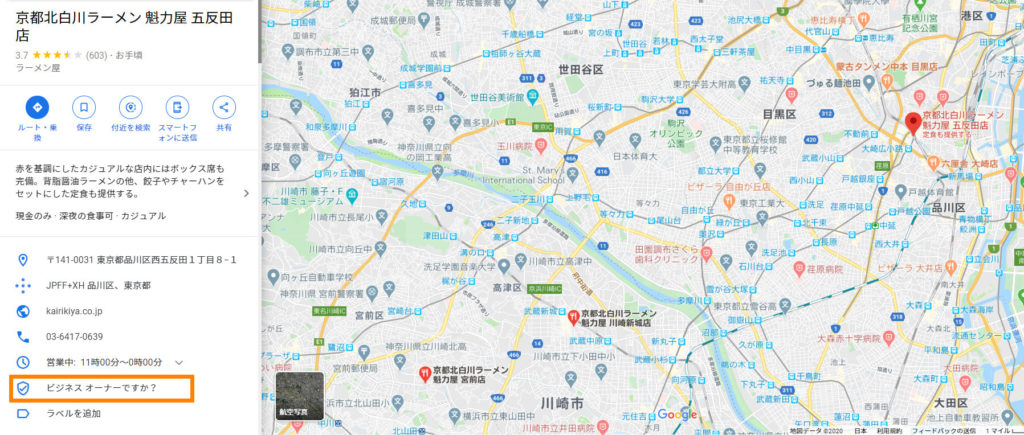
- 下記の画面が表示されます。
店舗名(ビジネス名)やお店情報などを確認する画面へ移行します。
正しければ、「管理を開始」をクリックします。
間違いがある場合は、オーナー確認が完了後に編集することが可能ですので、安心してください。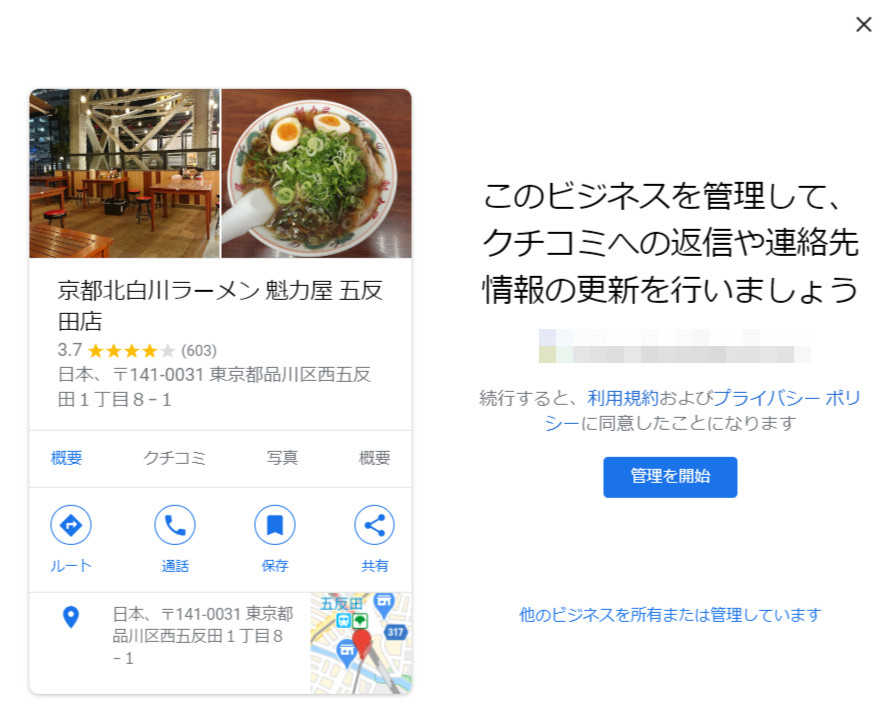
- 下記の画面が表示されます。
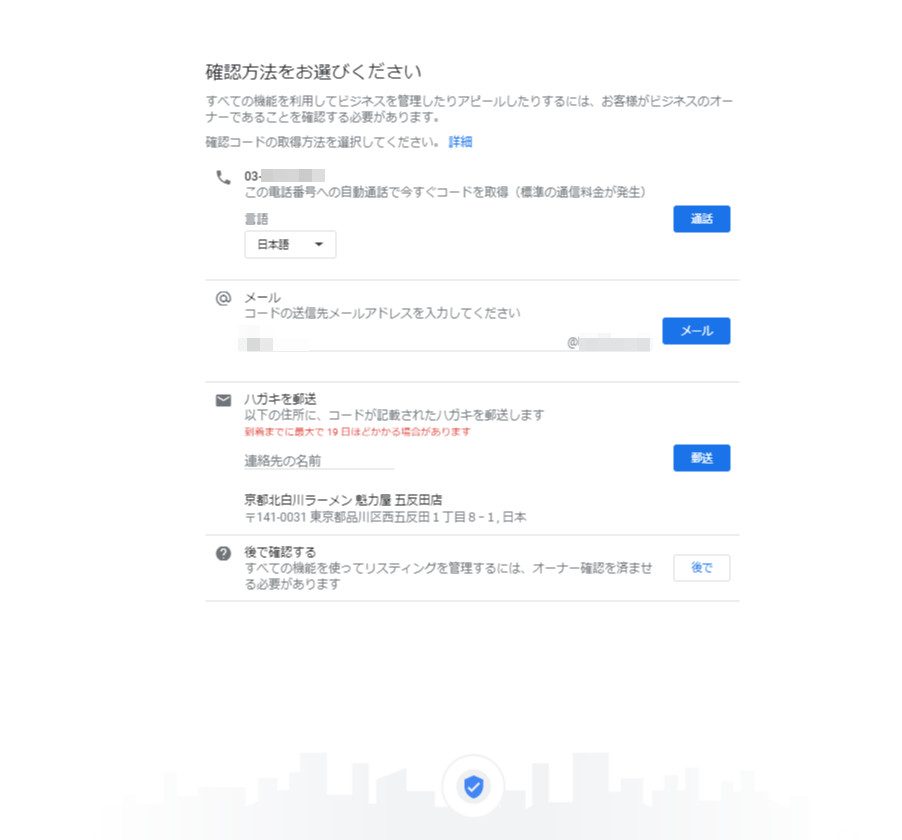
確認コード(オーナー確認コード)を取得するには最大3種類選択することが出来ます。
- 電話で確認コードを受け取る方法
- ハガキでの郵送で確認コードを受け取る方法
- メールで確認コードを受け取る方法
※新規店舗の場合ですと、郵送のみとなるケースが非常に多い印象です。
またHPはGoogleに認識されていないケースはメールでの受け取りを選択できない場合もあります。- 1.電話で確認コードを受け取る方法
- 「通話」をクリックします。
クリックから数秒後にビジネス情報に登録してある電話番号へ自動音声で電話がかかってきます。
その電話で、確認コードが流れてきます。※5桁の数字
お聞き間違いの無いよう、メモなどを取りながらだと間違いがないと思います。
※0120やその他の特殊な電話番号の場合は、電話を受けることが出来ないケースがありますので、ご注意ください。 - 2.ハガキでの郵送で確認コードを受け取る方法
- 「連絡先の名前」にお名前を記入後、「郵送」をクリックします。
Googleから確認コードが記載してあるハガキが2週間から3週間ほどで届きます。
※注意しておきたいポイントは、「郵送」をクリックしてから、ビジネス情報の編集を行わない事です。
確認コードを取得する前に、ビジネスの情報を変更,編集してしまうことで確認コードが使用できないエラーになってしまうケースがごく稀にございますので、確認コードを入力するまでは、そのままでお待ちになるのが一番安全な作業方法と言えるでしょう。 - 3.メールで確認コードを受け取る方法
- ※メールアドレスに間違いがないか確認しましょう。
メールアドレスに間違いがないようでしたら「メール」をクリックします。
クリック後、数秒後にはメールが届きますので、確認しましょう。
(メールの場合は、独自ドメインのHPをお持ちの場合は選択できるケースが多いようです。) - 4.確認コードを使ってオーナー確認を完了させましょう
- Googleビジネスプロフィールにログインします。
画面中央に表示される「オーナー確認を行う」もしくは「今すぐオーナー確認」をクリックします。
表示される手順に沿って確認コードを入力ができましたら、オーナー確認の作業は終了となります。
オーナー登録ができた後は?
ここまでの作業でGoogleビジネスプロフィール情報の登録が完了となり、Google検索とGoogleマップ検索にご自身の店舗が表示されるようになります。
しかし、これだけでは十分に生かしきれていません。
- 基本情報の編集・追加作業
- 写真やストリートビューの追加
これらをしっかりと掲載することで、アカウントをよりいいものにすることでユーザーに対して、ご自身の店舗のアピールすることができます。
オーナー登録作業が無事に終了した方は、上記の2点の作業を行っていくことをおすすめいたします。